If you are more tech savvy, you probably know that most of the websites that you visit store pieces of information right in your browser in the form of cookies. Generally speaking, cookies are a small piece of useful data that are used for tracking users’ activity in the website, to store stateful information like login sessions, shopping cart items, etc., and even to record and transmit the users’ browsing activity.
However, there are some third-party cookies that can track your activity without you even visiting the site. If you are really concerned about your privacy, here is how you can configure your Firefox and Chrome browser to disable third-party cookies.
In case you are wondering, first-party cookies are the cookies stored by the website you are visiting, and third-party cookies are nothing but the cookies whose domain or origin is different from the website you are visiting. Since the web browsers treat the first- and third-party cookies differently, it is easy to disable third-party cookies.
Disable Third-Party Cookies in Chrome
Disabling third-party cookies in Chrome is relatively easy and straightforward. First, click on the menu icon in the upper right corner and select the option “Settings” from the list.

The above action will open the Chrome settings tab. Here scroll down and click on the link “Show advanced settings.”
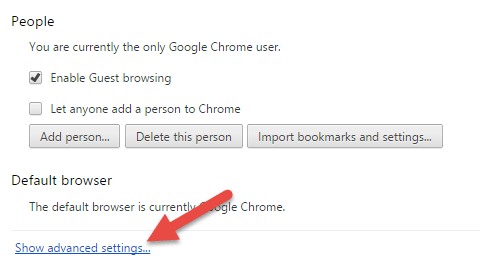
Now, click on the button “Content Settings” under the Privacy section. This action will open the Content settings window where you can manage a lot of things like the cookies, images, javascript, plugins, etc.

To disable the third-party cookies, select the check box “Block third-party cookies and site data” and click on the “Done” button appearing at the bottom right corner of the window to save the changes.
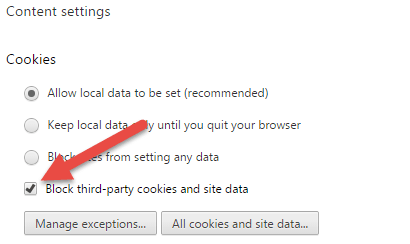
If there are any exceptions you want to place for the cookies, you can do so by clicking the button “Manage Exceptions” and adding the domain names accordingly.

From this point forward, Chrome displays a small icon in the Omnibar to visually indicate that the Chrome browser is blocking third-party cookies of the website you are visiting.

Disable Third-Party Cookies in Firefox
To disable third-party cookies in the Firefox browser, click on the menu icon and select the “Options” button to open the Firefox options window.
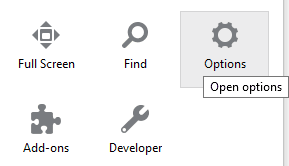
Once opened, navigate to the “Privacy” tab and select the option “Use custom settings for history” from the drop-down menu next to the wording “Firefox will” under the History section.

This action will display a few settings for the custom configurations. Select the option “Never” from the drop-down menu next to “Accept third-party cookies” and click on the “Ok” button to save the changes.

Just like in Chrome, if there are any exceptions you want to place, click on the “Exceptions” button and enter the domain names accordingly.
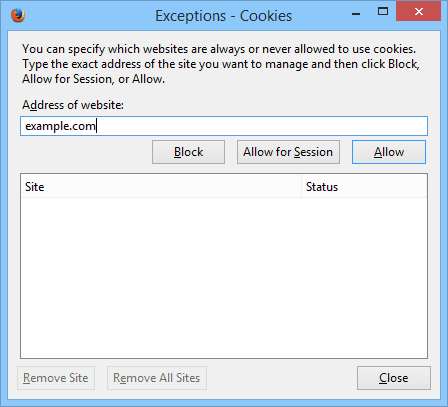
That’s all there is to do and it is that simple to disable third-party cookies in Firefox and Chrome.
That being said, if ever want to see what cookies are being used by a certain website in your Chrome browser. Simply right-click anywhere in the website, select the option “Inspect Element” and navigate to the “Resources” tab.
If you expand the Cookies tree, you will find all the cookies that are being used by the target website. If you are using Firefox, you can find the same under the Storage tab of Developer tools.

Hopefully that helps, and do comment below sharing your thoughts and experiences on blocking third-party cookies in Chrome and Firefox.
Republished with permission from MakeTechEasier. Read the original.


