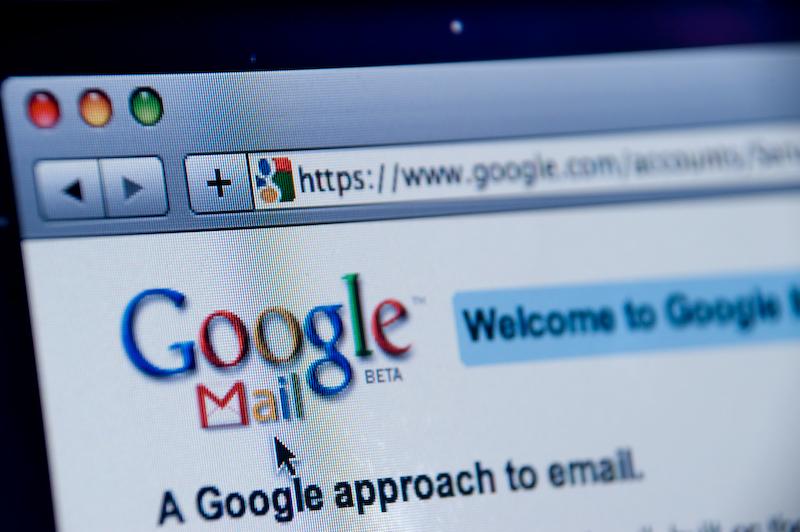Over a period of time, most Windows systems become sluggish, sometimes to the point where we cannot use it to its full potential. There are several reasons for this, such as installing tons of programs, not uninstalling programs correctly, virus or malware infections, messing with system files or settings, etc. When your system becomes practically unstable or unusable, the first thought is to reinstall the system and get rid of all the problems.
But Windows 10 has a built-in option that lets you reset your system to the default factory settings, which is way faster and better than completely reinstalling the operating system. This is no different than what you do in your mobile phones. Here is how you can reset Windows to the default factory settings.
What Resetting Does to Your PC
As I said before, resetting your Windows PC is just like resetting your mobile phone. When you reset your Windows 10 machine, you will lose any and all of the installed programs, personal settings, and configurations. However, you will still have the option to keep your personal files that are stored in your C drive. So before resetting your PC, it is always a good idea to have a backup of your personal settings and programs’ settings, if possible.
Reset Windows 10 to Default Factory Settings
Resetting Windows 10 is very easy and straightforward. To start, click on the Notifications icon in the taskbar, and then select the “All Settings” option.
With the settings panel opened, scroll down and select the “Update and Security” option.
In the Update and Security window, select the “Recovery” option in the left pane, and then click on the “Get Started” button under the “Reset this PC” section.
The above action takes you to the “Choose an option” screen. Here you will be presented with two options: either you can remove everything, including your personal files, or you can keep your personal files and remove everything else, like your installed programs and configured settings.