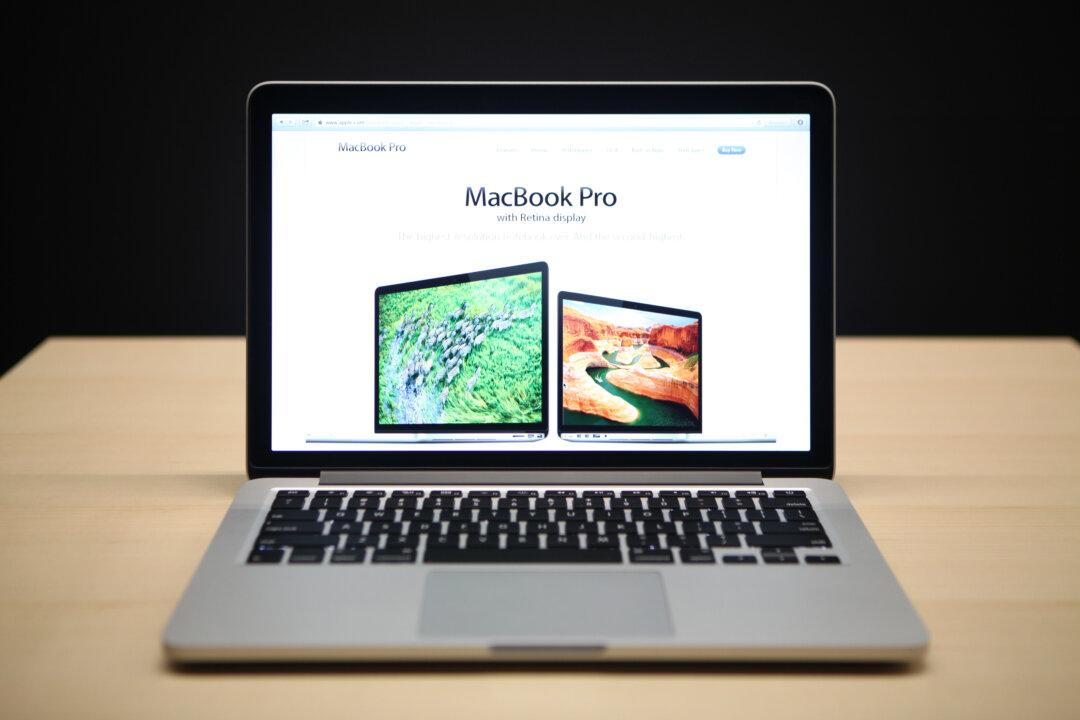The last time Apple released a new version of its OS X operating system on physical media was 2009, in the case of OS X 10.6 Snow Leopard. Since then, new OS X versions are only available for download directly from the Mac App Store.
While this may be a convenient way to upgrade your Mac, it doesn’t leave you with a fallback solution as there is no bootable USB for you to do a clean install (in case your Mac gets corrupted).
Keep the Installer From Being Deleted Automatically
Similar to previous OS X versions, when you download Yosemite from the Mac App Store, it'll automatically be downloaded to your Applications folder. And if you leave it there, the installer will delete itself after Yosemite finishes installing on your Mac.
So, if you plan to use the same installer file on different Macs in the future, or as in this case, you plan on creating a bootable drive, be sure to copy the installer to another location, such as an external drive, before you install Yosemite.
Now there are two different methods to create a bootable USB drive for Yosemite. You can either use a simple graphical interface, or you can use OS X’s built-in Terminal utility. We’ve described both methods below.
Before you get started, make sure you have the following stuff with you:
- An 8GB or larger USB drive or external hard drive (this can be a partition on a larger drive as well)
- The OS X Yosemite installer – this should be ideally placed inside your Applications folder.
- DiskMaker X for your Mac – you can download it from here
Using Diskmaker
1. Once you have Diskmaker downloaded, connect your USB to your Mac and open up DiskMaker X.