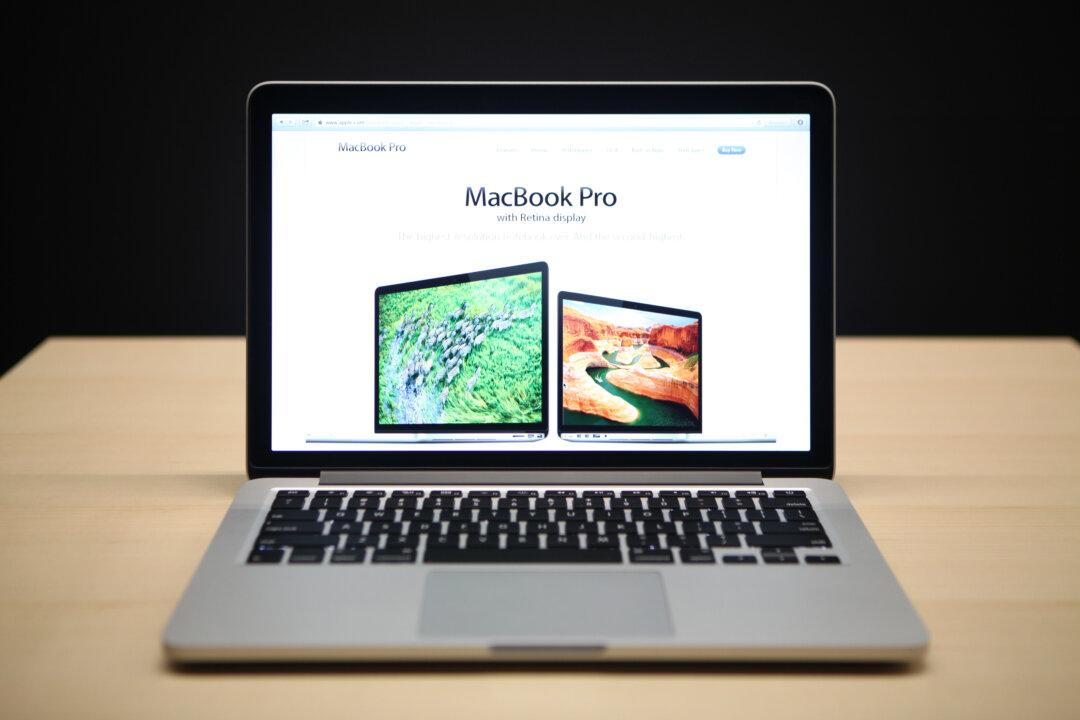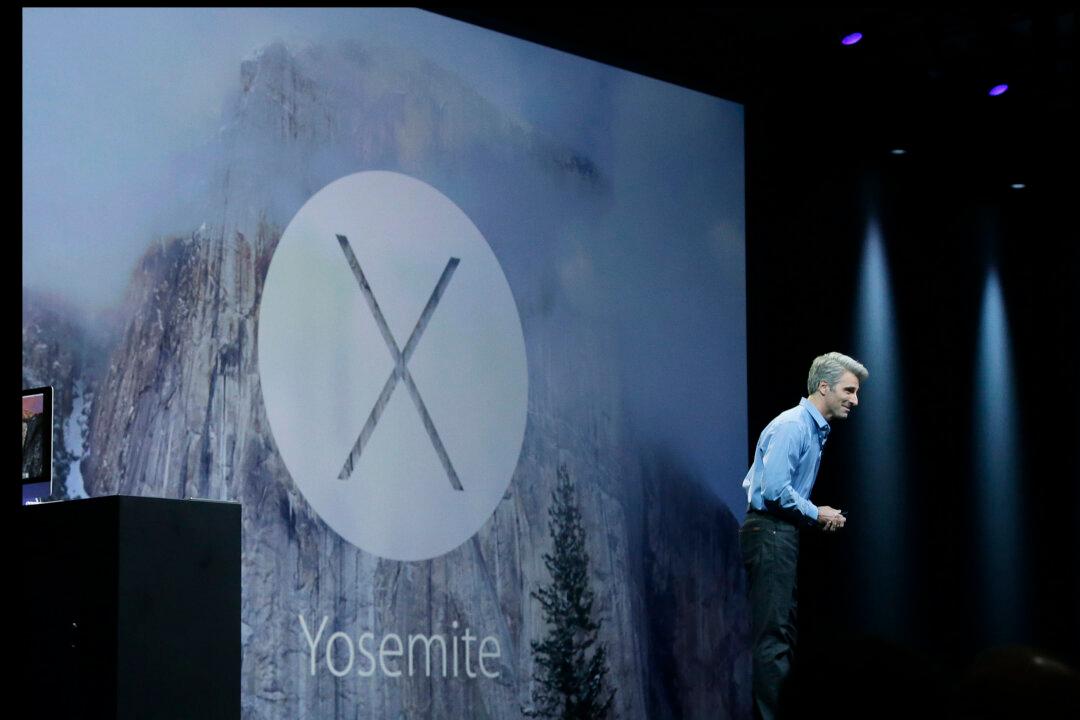Apple finally decided to add true modern multitasking capabilities to the OS X experience, starting with 10.9 El Capitan. The new feature, called “Split View,” fills the screen with two apps side by side as long as each is designed to support this mode. As with a lot of other new features in OS X 10.9, setting up Split View is quick and easy, but the method isn’t as obvious as it should be.
If you are used to minimizing/maximizing windows in OS X quite often, you may have also noticed the small green dot that is located next to the red and yellow ones in the top left of each window. Each one of these dots performs a specific function: the red dot closes the window, the yellow one minimizes it and the green one maximizes the window or enters full screen mode.
Now, move your cursor to that green dot. If it shows the full screen icon (two diagonal triangles – not a plus sign), the app will most probably support Split View mode.
Click and hold on the green dot, and if the app is indeed supported, the window will shrink a little, and one side of your desktop should light up. The side your desktop lights up will indicate which side the app will fill. Once you release your hold on the button, the window will fill the chosen side of the screen. The opposite side of the screen will show your other open app windows; click one and that app will fill the other half of the screen.
You‘ll notice a black vertical line dividing both of the apps. Drag this vertical line left or right to increase or decrease the space assigned to each app. Using Split View, you’ll be able to now truly manage two windows side by side and use them in whatever way you want.
Just keep in mind that if you want to switch to other apps, you can do so simply by either accessing Mission Control (Control + Up on your keyboard) or by swiping left or night with four fingers on your Mac’s trackpad.
As always, let us know of any issues or queries in the Comments section below.
Republished with permission from MakeTechEasier. Read the original.