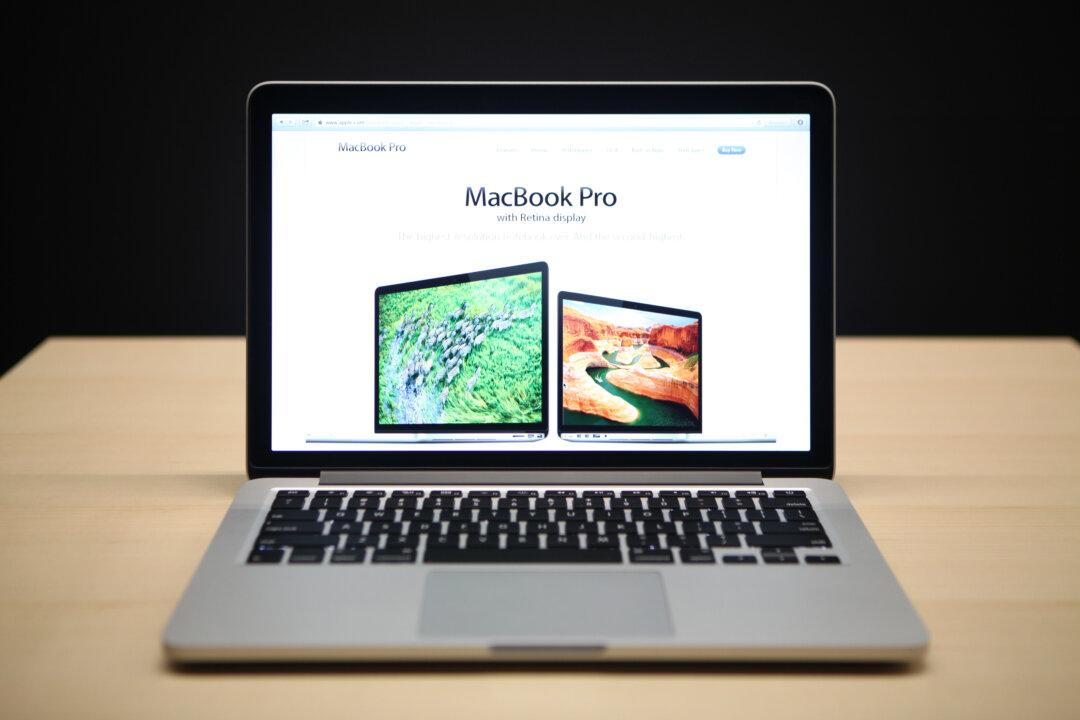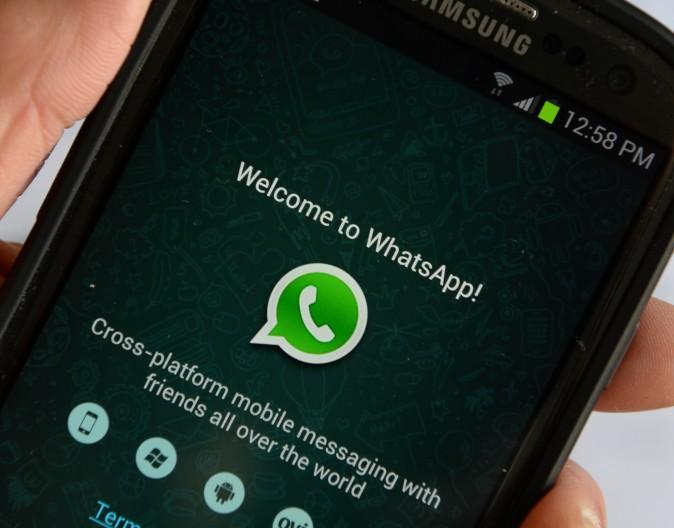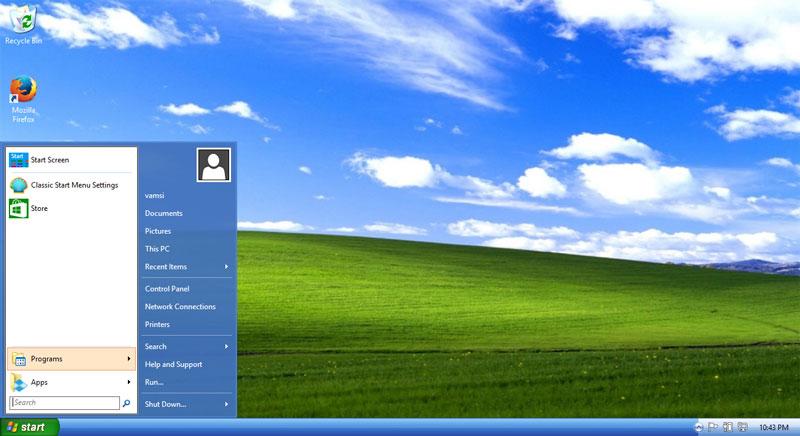Most, if not all, of the newer Mac machines come with a built-in camera so that you can easily use FaceTime to communicate with your family, friends or colleagues. However, there is one weird bug with Mac OS X that shows the “No Camera Available” error occasionally when you open up FaceTime or other apps that require camera usage.
If you are having this problem, the fix is easy:
1. Close all the applications that are using the camera (such as FaceTime and Skype).
2. Open a terminal (Launchpad -> Terminal).
3. Type the following command:
sudo killall VDCAssistant
4. Re-open your application. You should see that the camera is working now.
The reason for this hack is because Mac OS X launches a background process called “VDCAssistant” when an application that requires the camera is launched. When this background process is not closed properly when the application is closed, it will hog up the resources and prevent other apps from accessing the camera.
By force closing this background process, you are freeing up the resources to make the camera available again for applications.
This hack should fix the “No camera available” issue 99% of the time. For the remaining 1%, you might just need to restart your Mac or make sure the driver is installed properly (for external camera). Alternatively, check if the camera is spoilt or if you have plugged in the USB cable properly.
Let us know if this trick works for you.
Republished with permission from MakeTechEasier. Read the original.