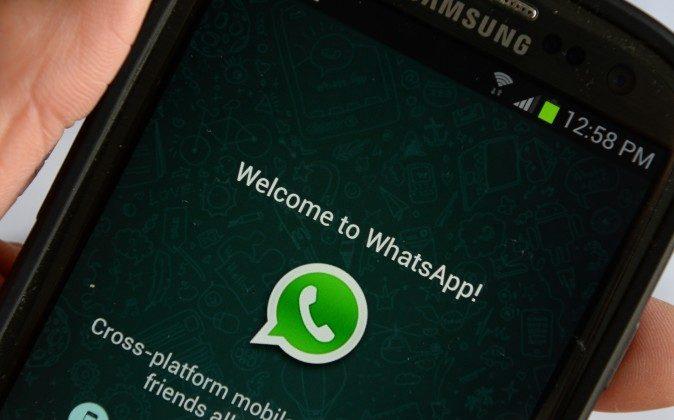Do you have a messy desktop and hope that you can clean it up one day, but that day never arrives? We often have this habit of placing our files/downloads on the desktop so we can access them easily.
The problem is we tend to forget (or just don’t bother) to clean it up. In the end, finding a file on the desktop becomes a tedious task as we have to look through tens, or even hundreds, of icons just to locate a single file.
If you are having this problem, Nimi Places is a useful app for you to organize and clean up your desktop. It is similar to the Fences app that we reviewed before, except that it is free and comes with more configuration options.
Installation
Nimi Places can be downloaded from its website. The app itself is portable and will work on any Windows computer with .NET framework 2.0 installed. The downloaded file is in a compressed format which will extract (and remove) itself when double-clicked, so if you are planning to use it on multiple computers, do make a copy before you double click to install it.
When you run the installer, it will prompt you to extract the zipped content to Program Files and launch automatically.
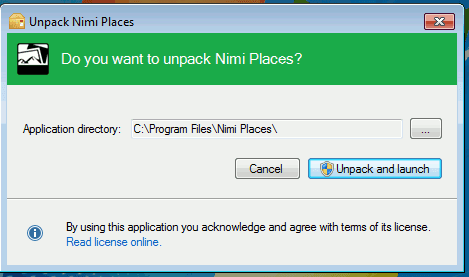
 Usage
Usage
How Nimi Places works is by placing several “containers” on the desktop. Each container can be a folder location or a set of rules to deal with the files in it. With the containers, you can then sort and clean up all the files on your desktop by moving them to the appropriate places.
On the first run, it will show the Quick Setup window where you can choose any of the templates or manually add containers to the Desktop. For a start, it is always good to start with a template and customize it to suit your needs.

After the containers are created according to the template you have selected, you can proceed to play around with them. Each and every container is resizable, and you can move them around the desktop and place them at your desired position.
Right click on the container, and you can change its appearance and style, or add new folders or files, from the context menu. One option that I like is “Visible while desktop is focused” which will hide the container and only show up when the desktop is focused.

The Nimi Places icon in the System Tray is where you can access most of the advanced settings. You can click on the “+” to create a new “Place” or “Files and Folders Rule” container.
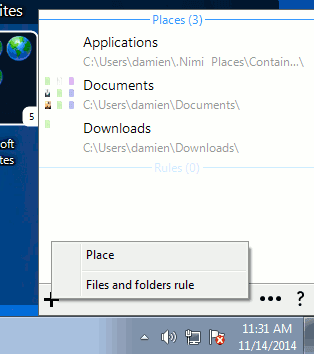
For the “Place” container, you will be asked to select a folder to be displayed on the desktop. For the “Files and Folders rule” container, you can select the action to be performed on the files or folders that are placed in the container. Some of the actions include “Move,” “Duplicate,” or “Link” to another location.
- Move – move the file to another location
- Duplicate – duplicate the file to another location
- Link – Create a link to another location

The condition for the action to be executed can be a match of the file (or directory) name – it supports regular expression as well – or on an hourly schedule within a specific time range.
More settings for the container include the ability to get it to show up on demand. You can get it to show up when you are at Home, Work or On the Move. In addition, you can set a time schedule, like between 7 – 11am, for the container to be visible.

Conclusion
As you can see, what makes Nimi Places unique is that it gives you a lot of control over the containers, from their appearance to how they behave. Bundled with a price tag of zero dollars, this is probably one of the coolest applications to have in your computer. Try it out and let us know if you like it.
Republished with permission from MakeTechEasier. Read the original.