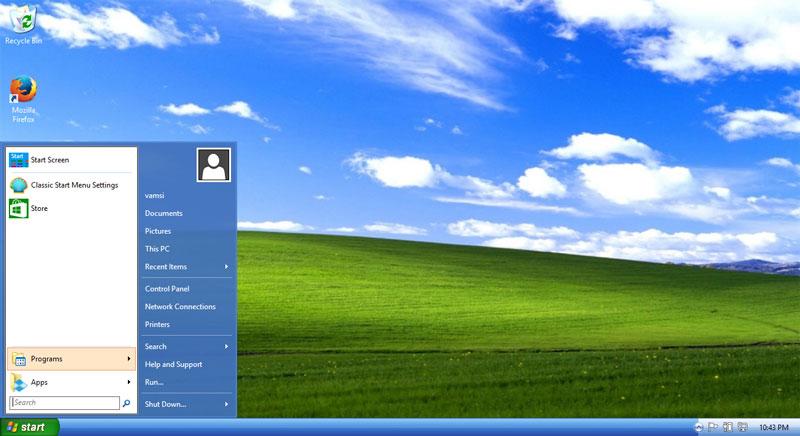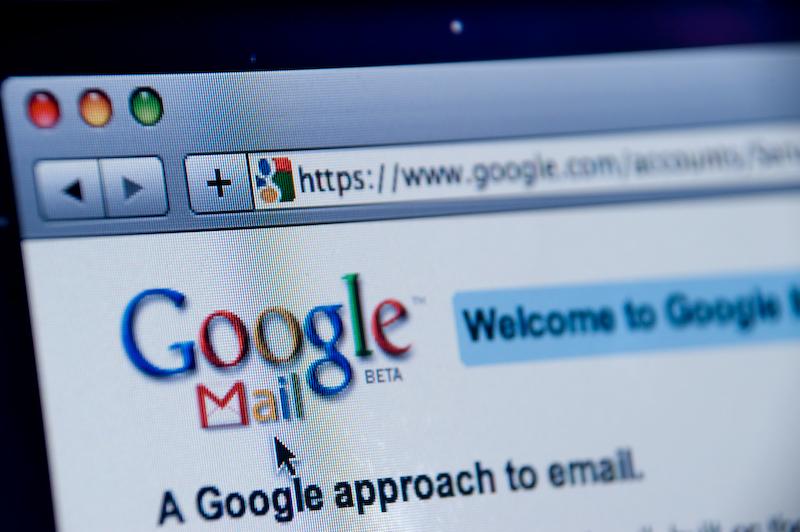Windows XP is long gone as Microsoft withdrew its support. But most of us Windows users are still in love with it and are missing the blues and greens of Windows XP. So if you are one of them, here is how you can make Windows 8look like Windows XP.
Note: Since we are going to meddle with the system files, this article is not intended for beginners. Don’t forget to have a good backup of your files before proceeding.
1. Get Back the Classic Start Menu
The first thing to do in the process is to swap the Windows 8 start screen with the regular start menu. While there are many start menu replacement apps, the one I recommend is Classic Shellas it is much more easier to use. You can install it like any other Windows software. Once installed, launch the application.

Courtesy of maketecheasier.com