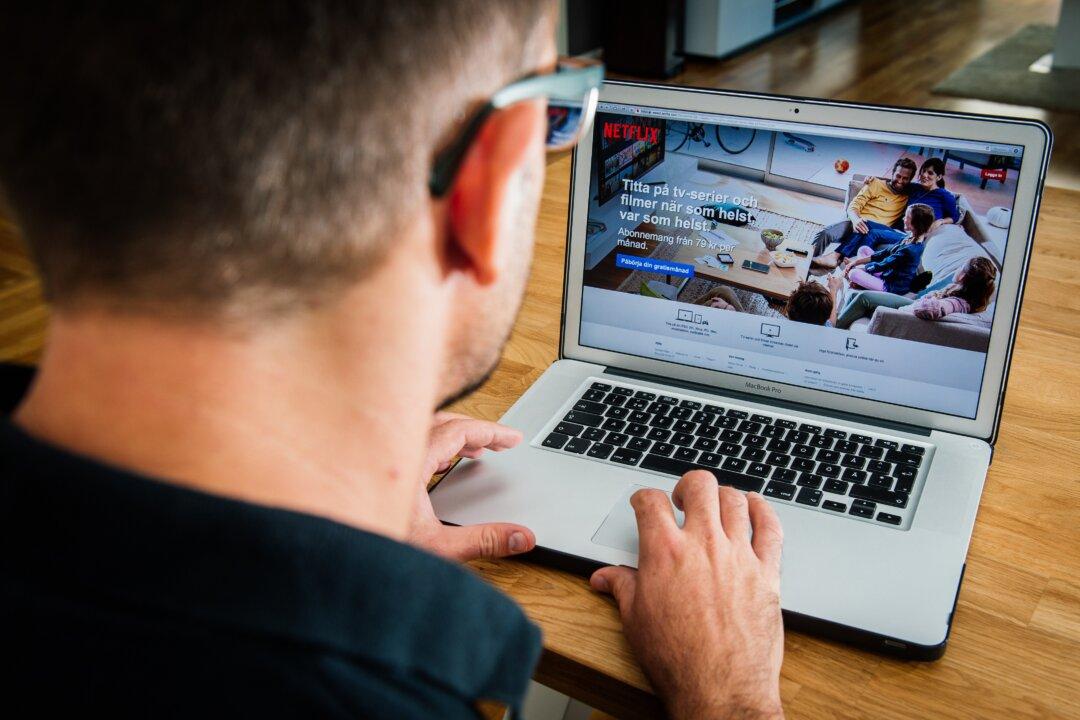To type numbers using the default Android keyboard, we usually have to hit the “?123″ key to switch the layout. That’s a bit time-consuming especially if you have to type numbers frequently. This article focuses on solving the problem by adding an Android keyboard containing a number row in its default layout.
NOTE: All screen-shots used in this article are based on Android 4.4.4.
The default Android keyboard
Here is a screen-shot of the default Android keyboard:
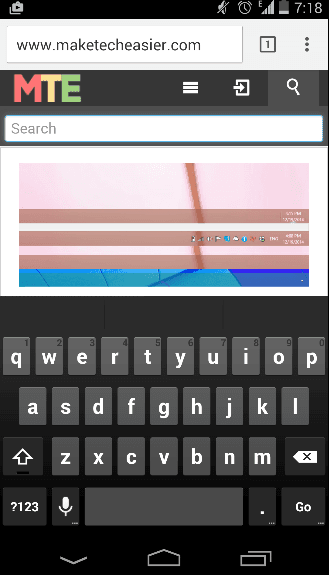
maketecheasier