The popularity of services like Skydrive, Google Drive, and more, indicates the increasing trust and dependency of people using cloud storage. Coupled with the falling prices, these services offer a convenient way to create system backups on remote servers.
One of the few useful backup tools that allow you to backup your files to the cloud is Duplicati. Duplicati is a cross platform, open source, and free backup client that securely stores encrypted, incremental, compressed backups on cloud storage services and remote file servers.
It works with Amazon S3, Windows Live SkyDrive, Google Drive (Google Docs), Rackspace Cloud Files or WebDAV, SSH, FTP, and more.
Download/Install
Duplicati can be downloaded from its official website and is available for Linux, as well as Windows and Mac platforms. Ubuntu users can download the .deb file and double-click to install it.
Setting up the client
Note: The set up process described in this article is tested on Ubuntu 14.04.
When you first launch Duplicati after installation, the tool gives you options to set up a new backup, restore files from a backup, and restore settings from a previous Duplicati installation.

Assuming that you'd want to set it up first, select the first option and click Next.
You'll be asked to enter a backup name – you can enter any name of your choice. For example, I entered “test-backup.” You can also add this to a group to organize your backups if you so desire.

In the next step, Duplicati asks you to select the folder and files you wish to back up. You can either select from the available options or create a custom folder list.

After you’ve selected your files, the tool gives you options to protect your backup, including setting up a password and choosing an encryption method.

As always, it is recommended that you use a strong password – you can also ask the tool to generate a random password for you. Another important point worth noting here is that you should save your password in a safe place and not lose it because Duplicati does not offer any option for password recovery. I opted for a random password.

Next, the tool gives you options to select the service you want it to connect to:

As you can see, the tool supports a lot of services, although I was a bit disappointed because Dropbox wasn’t in the list. I selected Google Docs and clicked Next.
The tool will now ask you for your login details, as well as a folder name where the backup will be created (the “Create collection” button can be used to create the folder if it doesn’t already exist on the cloud storage service).

Once you’re done filling the required information, click the “Test Connection” button to check if Duplicati is able to connect to the service you’ve chosen (you might face some problems here – see the Known Issues section below). If everything is fine, clicking the Test connection button should give you the following pop-up:
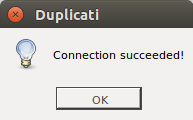
Clicking Next will present you with Advanced settings.

If you aren’t sure about what to do here, you can ignore these settings and use the Duplicati defaults. This should complete your Duplicati set up. Click next, select the “Run backup now” option, and then click “Finish” to create your first backup.

Kown Issues
Issue 1 – Google Drive and many other services use SSL which requires you to trust their certificate issuer. After clicking the “Test Connection” button, if you get an error like “Connection Failed: Execution of request failed:” first install the mozroots program (assuming that Mozilla Firefox is your default browser) that downloads the Mozilla certificates into your local machine:
sudo apt-get install mono-devel |
and then run the following command:
mozroots --import --sync |
This should solve the problem.
Issue 2 – If you get an “invalid credentials” error after you enter your login details, make sure you provide an app-specific password. To set an app password for Duplicati, follow the instructions here.
Conclusion
Making backups of critical data is very important, and Duplicati lets you do just that automatically, saving you a lot of time and effort.
Republished with permission from MakeTechEasier. Read the original.



