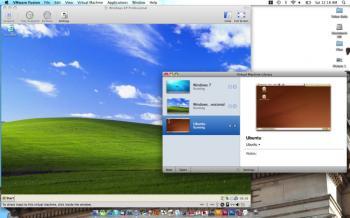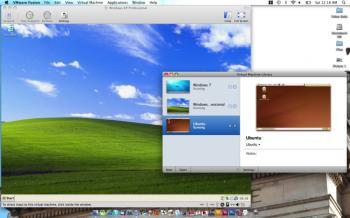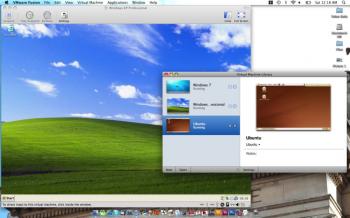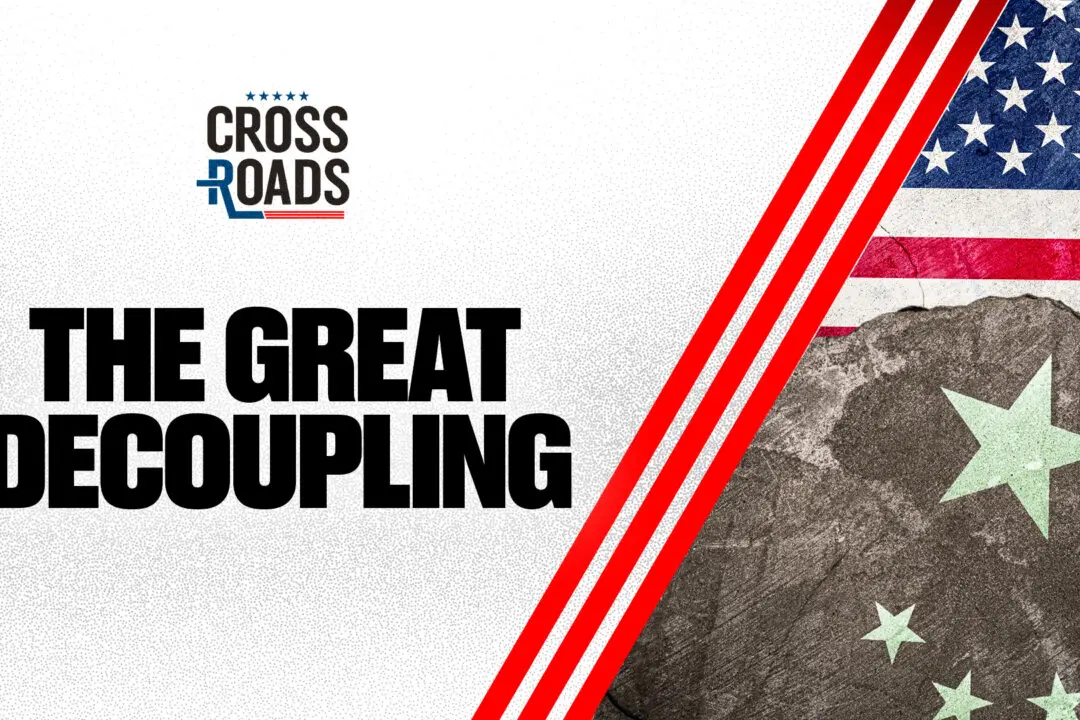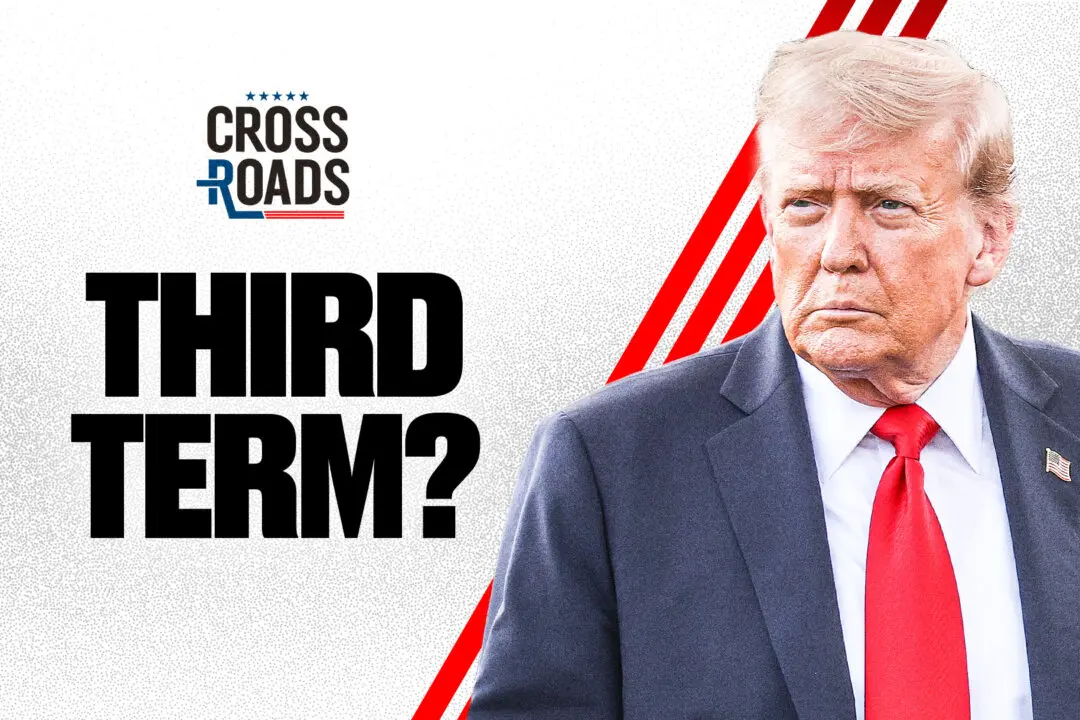VMWare Fusion 2 is among the forerunners in virtualization software. It allows users to run multiple operating systems on their computers at once.
With VMWare Fusion 2 a user can, for example, run Windows XP and Linux on a Mac. The operating systems open in their own windows just like a Web browser.
In each “virtual machine” a user can install programs, browse the Web, play games, and adjust settings as normal.
Most programs that allow users to install multiple operating systems on their computers, such as Boot Camp, create a partition that sets aside a portion of the computer’s memory that cannot be used for anything else. A menu appears each time the user starts up their computer where they can choose which operating system they would like to use.
What makes VMWare Fusion 2 unique is that it does not partition the hard drive which allows disk space to remain available for other programs. It also opens additional operating systems from within the primary one, rather than making the user choose one or the other.
There are a handful of programs which work similarly, such as Parallels and VirtualBox, with each having its pros and cons. While most users attest that VMWare Fusion 2 is at the top of the list, we will run a future review to determine this for ourselves.
Getting Started With VMWare Fusion 2
While the program is very useful overall, there were some issues that came up. For reference I ran the program on a 2009 Macbook Pro with 2 GB of RAM and a 2.4 GHz Intel Core 2 Duo processor.