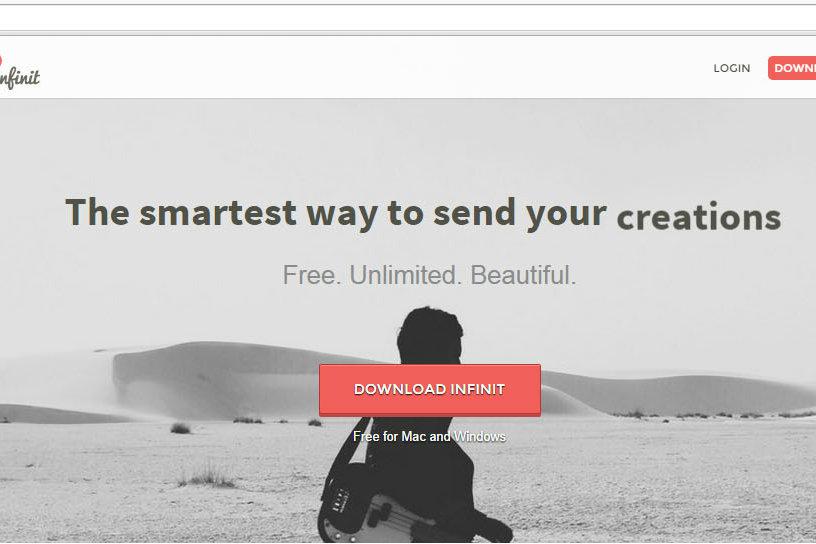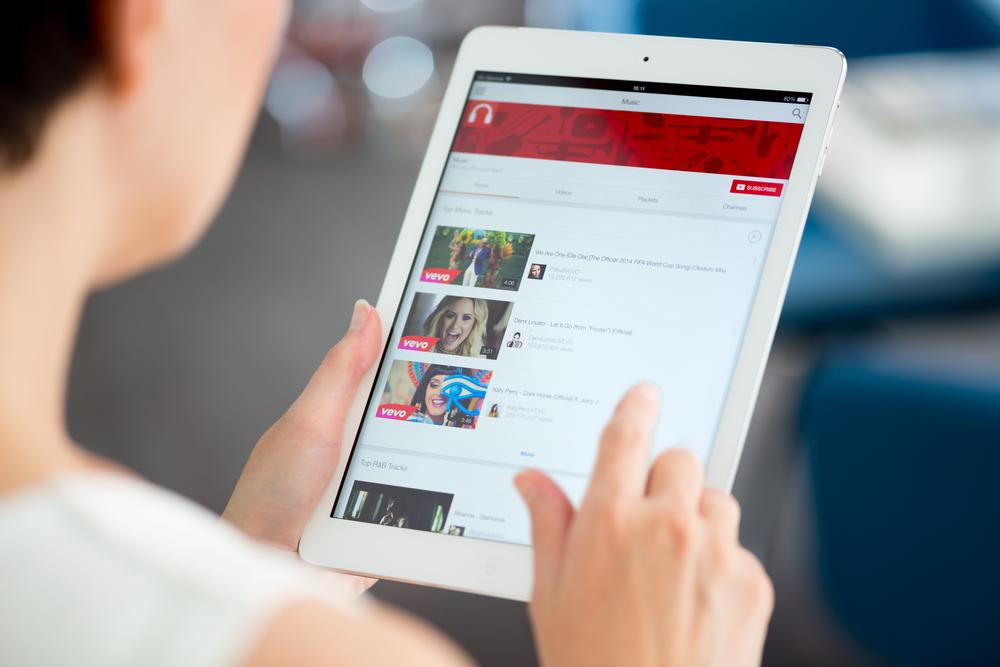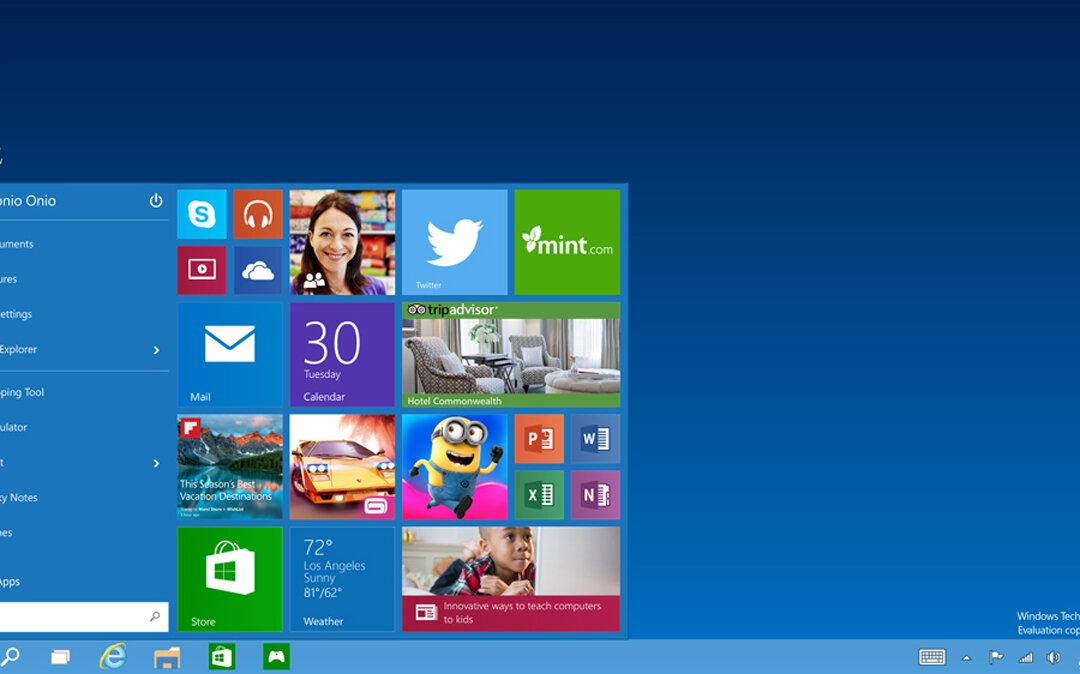When it comes to transferring files between computers, USB flash drive is often the go-to tool to accomplish the task. However, one of the hassle is that you need to move the drive from the source computer to another manually. Plus, it’s prone for the files to get corrupted when it’s not properly ejected and for some other reasons.
On the other hand, cloud services that support storage and syncing, such as Dropbox and Google Drive, can also do the trick as long as the apps are installed in the recipient’s computer. Email attachments are also acceptable, but the recipient must download the files manually. Infinit is a peer-to-peer file sharing application that allows you to send files (in any size) in a jiffy.
How to download and use Infinit?
Infinit is free for Mac and Windows. To get started, simply head over to its web site and download the app. You will need to sign up and create an account to enjoy the features.