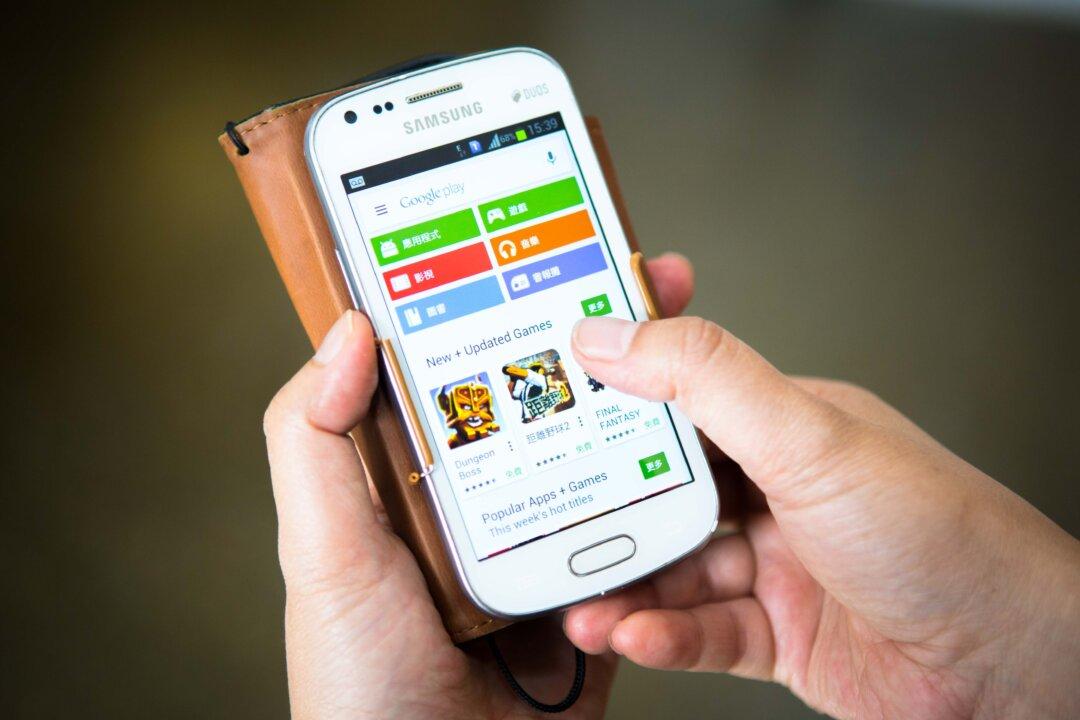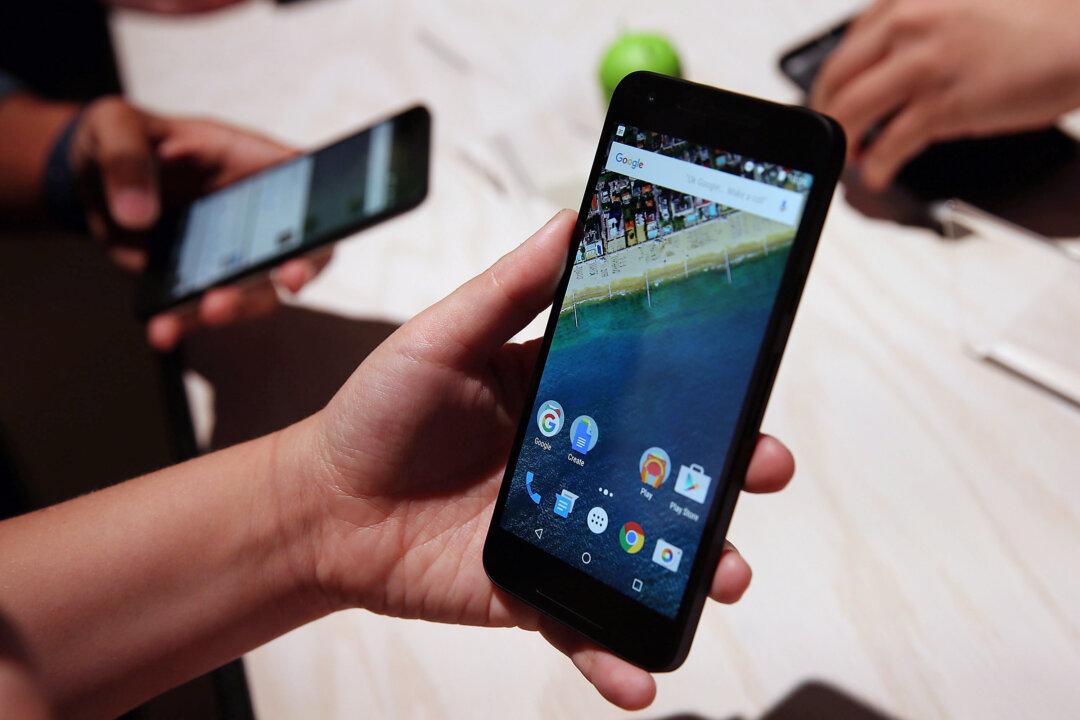Google Play has over 19 million apps. That’s right, 19 million. With so many apps it can be a bit tricky if you are looking for a particular app. Let’s say you had an app, uninstalled it and wanted it back but you forgot the name. What do you do? Looking for that app would be like looking for a needle in a haystack. The only way you could recover the app is by looking at the history of your installed apps in Google Play. To access this app history, open the Google Play Store app and click on the hamburger icon on the upper left-hand corner. The second option should be “My Apps & Games;” select that one.
In Installed, you will see any apps that need to be updated, so if you want to you can go ahead and update them. Next to “Installed” you will see “All Tab,” and that is where you will find all the apps you have downloaded. In this tab all the apps you installed are listed along with the uninstalled apps, but you can quickly identify the uninstalled apps by the X they will have on the side. If you click on an X, you will get a message that says, “Remove (Name of App) from my apps?” and the cancel and OK options.
If you do see an app you want to recover, just tap on it, and you will be taken to the app where you can quickly reinstall it. Remember that the Play Store orders these apps from most recent to the oldest, so if the app you are looking for is a little old, you have some scrolling to do. You only have to scroll if you want to since an easier way to access old apps is by going to Google Play through your device’s browser since the apps there are ordered from oldest to most recent.
Still can’t find the app you are looking for? Make sure that you are under the Google account you were using when you downloaded that particular app. For example, if you can’t find the app, try to remember what account you were using and use the trial and error method until you find the account you were using at the time.
If you have tried all of the accounts and you still can’t find the app, there is a good chance that the app may have been removed from Google Play. Unless you had an APK backup of this app, I’m afraid that the app is long gone. I would recommend that you make a backup of all your current apps, something that can be easily done with apps such as “Apps Backup & Restore.”