There are a variety of tools for managing downloads within your browser. Some focus on speed, multiple file options, extra organization features and other things that the built-in browser’s download panel doesn’t have.
There are some tools, however, that focus on doing only one or two things at a time. Such is the case with the Chrome extension, uSelect iDownload.
As the name implies, uSelect lets you select one or more download links and provides you the option to either open the links or download them. There are many extensions similar to this, but it stands out because it lets you select links in a more visual, user-friendly way with just a few mouse clicks.
After installing the extension, you will notice the uSelect icon on the add-on bar (top-right corner). If you hover over the icon, you will see a label that says “Start link selection”. Click on this first before selecting links.
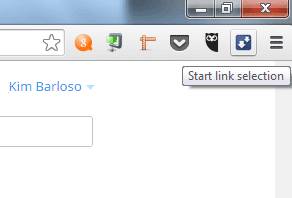
After clicking the uSelect icon, a set of instructions will appear on the bottom of the browser screen.

As indicated, you can draw a rectangle around the links you want to select. This will highlight the links in yellow. From there you can either hit Enter to open the selected links in the same window, “Shift + Enter” to open in a new window, or “Alt + Enter” to download them.
If you need to scroll down or simply want to get rid of the pop-up box, you can hold down the H key.

In the example below, I’ve chosen to download files from my Dropbox account. Hitting “Alt + Enter” automatically brings me to the Downloads page, where all selected files are downloaded. The downloads also appear on the bottom of the browser window.
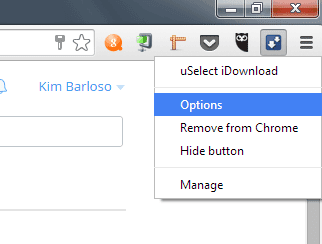
The files will be saved in Chrome’s default Downloads folder, or wherever you have configured it within the browser settings. Unfortunately, this cannot be changed when using the extension.
Note that not all links may download files as expected. The link would need to be a direct file source, not a link to another page, otherwise the download might just be the HTML of that page and not the file itself.
You can assign a shortcut key for activating this add-on. To do this, right-click on the uSelect icon again and select Options.

In the page that loads, click on “
![]()
Make sure the shortcut keys you specify is not already being used by Chrome or any other extension.
uSelect is a great way to save time on downloading multiple files, but it’s also made for websites that display links to actual source files. Selecting files is made easy with simply dragging a rectangle around them as opposed to highlighting each and every link.
If you work with downloading multiple files from direct links, then uSelect is a simple tool you can use with ease. It doesn’t take much to learn, and it gets the job done with just a few clicks.
Republished with permission from MakeTechEasier. Read the original.


