Keyboard shortcuts will boost the productivity of our daily work. Apart from cutting down the time needed to do a task, it will bring a nicer user experience, and also the cool effect. Here, we have compiled ten useful shortcuts you may not know about on the Mac.
1. Command + Shift + A/U/D

These three-in-one keyboard shortcuts would be useful in the Finder.
- Command + Shift + A opens the Applications folder.
- Command + Shift + U opens the Utilities folder.
- Command + Shift + D opens the Desktop folder.
2. Control + D
Many users who switched over from Windows to Mac would need some getting used to on Mac’s “Delete” key, which doesn’t act the same way as in Windows. The “Delete” key on the Mac functions as a backspace. There’s a remedy to this by using Control + D in any text area on the Mac to delete from the front of the cursor.
3. Control + Command + D
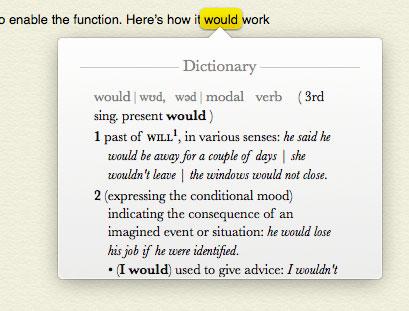
This is a handy shortcut to look up the definition of selected word from the Mac OS X built in dictionary. Move the mouse cursor over the top of the word to be looked up, press Control + Command + D, and a dialog will pop-up with the definition.
4. Control + Option + I

This is a shortcut when you need info on multiple files. Just select the files and press Control + Option + I. It will pop-up an info panel on the selected files.
5. Command + Option + M
Sometimes when you have too many windows on your desktop, you want to minimise it all to de-clutter your screen. To minimise it all to the dock, press the keyboard shortcut Command + Option + M.
6. Command + Option + Shift + Esc (hold for 3 seconds)
When you do manage to crash your Mac, you can force quit the application by holding the keyboard shortcut Command + Option + Shift + Esc for 3 seconds.
7. Command + Option + Eject
Use the keyboard combination Command + Option + Eject to immediately sleep your Mac.
8. Command + Option + Control + Eject
Use the keyboard combination Command + Option + Control + Eject to instantly shut down your Mac. This is a great shortcut as it bypasses the shut down counter that you get when using the normal Apple Menu > Shut Down option.
9. Command + Shift + 4 and Space Bar
This little known keyboard combination will capture a window screenshot. Press Command + Shift + 4 to activate a crosshair that you can drag to capture a screenshot of a specific area on the screen. However, if you hit Space Bar after that, the crosshair will change to a camera icon that you can click to capture a nice PNG of the selected window.
10. Command + (Shift) + ~
Command + ~ is a great way to cycle through applications and windows opened on your Mac. Add in the Shift key to change direction.
